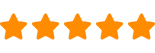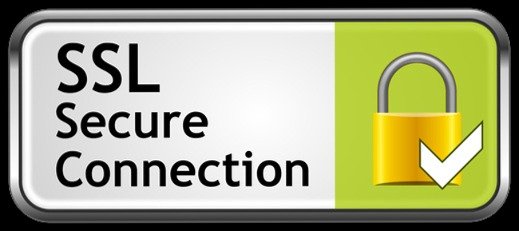In today’s world, security recorders have become a crucial component of security systems for homes and businesses. They enable users to remotely monitor their premises, keeping an eye on any suspicious activities. However, these recorders may sometimes experience issues that prevent users from accessing their surveillance footage remotely. Here is a troubleshooting guide to help you resolve these issues:
Check network connection: A stable network connection is essential for remote access to your security recorder. Check that your recorder is properly connected to the internet and that the network connection is stable.
Check remote access settings: Ensure that the remote access settings on your security recorder are correctly configured. If the settings are incorrect, you may not be able to access the recorder remotely.
Check login credentials: Confirm that you are using the correct login credentials to access your security recorder. If you have forgotten your login credentials, you may need to reset them.
Check software updates: Ensure that your security recorder software is up to date. Software updates can fix bugs and improve performance.
Check firewall settings: Ensure that the firewall settings on your network are not blocking access to your security recorder. You may need to configure the firewall to allow remote access to the recorder.
Check bandwidth usage: Verify that your security recorder is not using too much bandwidth, which can prevent you from streaming footage over the internet. Check the bandwidth usage of your recorder and adjust the settings as needed.
Check camera connections: Ensure that the cameras in your security system are properly connected to the recorder. If a camera is not connected or is malfunctioning, you may not be able to view footage from that camera.
By following these steps, you can resolve most issues preventing remote access to your security recorder. However, if you are still experiencing issues after following these steps, it is recommended that you contact the manufacturer or an expert in security systems for further assistance.
How to Reboot Your Recorder Remotely?
Rebooting your recorder remotely can be done through the device’s web interface or through remote desktop software. Here’s how to do it using the web interface:
- Open a web browser and enter the IP address of your recorder in the address bar. If you don’t know the IP address, you can use a network scanner tool to find it.
- Enter your login credentials to access the web interface. If you haven’t changed the default login credentials, the username is usually admin and the password is either blank or admin.
- Navigate to the System Settings or Maintenance section of the web interface.
- Look for an option to reboot or restart the device. This may be listed as a button or as a menu option.
- Click the reboot or restart button to initiate the reboot process.
- Wait for the device to reboot. This may take a few minutes depending on the device and its configuration.
If you are using remote desktop software, such as TeamViewer or Remote Desktop Connection, you can access the device as if you were physically present and then initiate the reboot process using the steps above.
It’s important to note that rebooting your recorder remotely will interrupt any ongoing recordings and may temporarily disrupt your surveillance system. It’s recommended to schedule a reboot during a time when surveillance activity is minimal or to notify any relevant parties that the system will be rebooted.
how to set up remote connection for NVR
To set up remote connection for an NVR (Network Video Recorder), follow these steps:
Connect the NVR to the internet: Ensure that the NVR is connected to the internet using an Ethernet cable. You can also connect the NVR to a router using WiFi if the NVR supports WiFi.
Set up the NVR: Once the NVR is connected to the internet, you need to set up the NVR. Follow the instructions provided by the manufacturer to set up the NVR.
Configure the network settings: In the NVR’s settings, configure the network settings for remote access. You will need to specify the IP address, subnet mask, default gateway, and DNS server settings. If you are not sure about these settings, contact your internet service provider.
Configure port forwarding: In the NVR’s settings, configure port forwarding to allow remote access. You will need to forward a specific port on your router to the NVR’s IP address. The default port for remote access is usually 8000, but this may vary depending on the manufacturer. Refer to the NVR’s manual or contact the manufacturer for instructions on how to configure port forwarding.
Create an account: Create an account on the NVR’s web interface. This account will allow you to log in to the NVR remotely.
Configure remote access: In the NVR’s settings, enable remote access and enter your account information. You may also need to configure other settings, such as resolution and frame rate, for remote access.
Test remote access: Test remote access by logging in to the NVR’s web interface from a remote location using the account information you created. You should be able to view live and recorded footage from the NVR.
By following these steps, you can set up remote access for your NVR, allowing you to view your surveillance footage from anywhere with an internet connection. If you encounter any issues during this process, refer to the NVR’s manual or contact the manufacturer for further assistance.